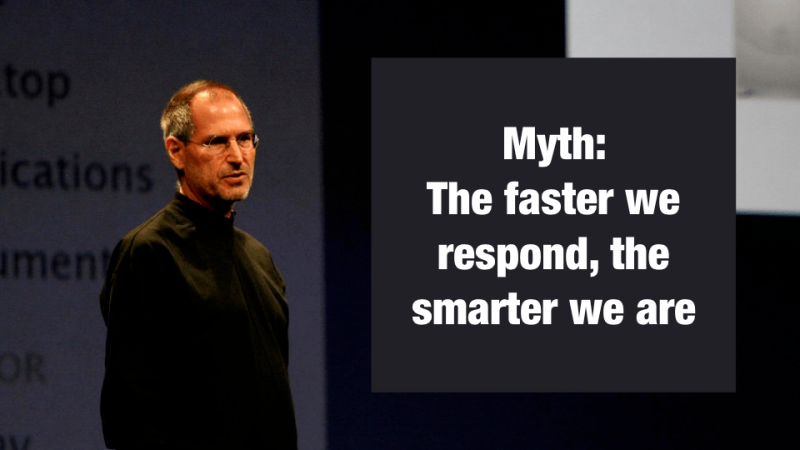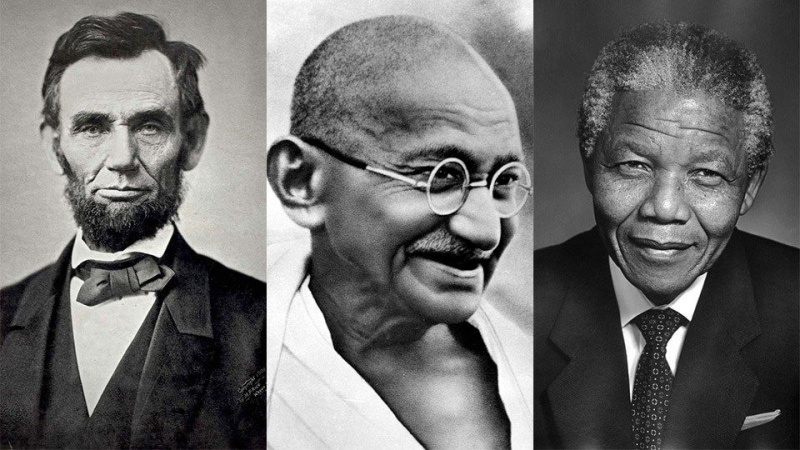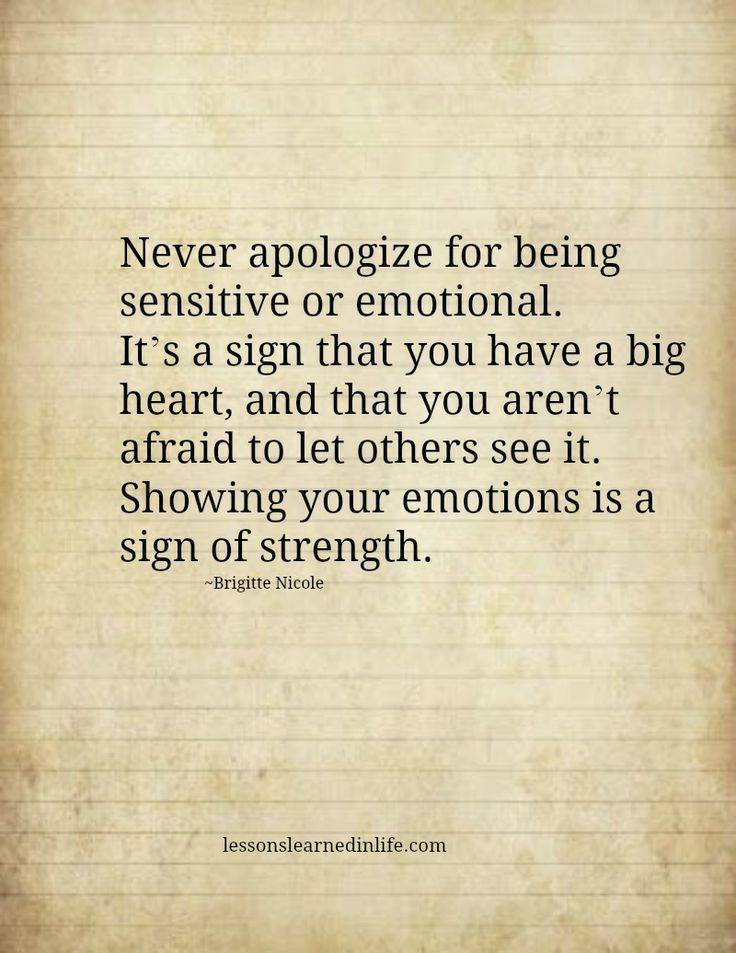おそらく知らない20の秘密のiOSショートカットとジェスチャー
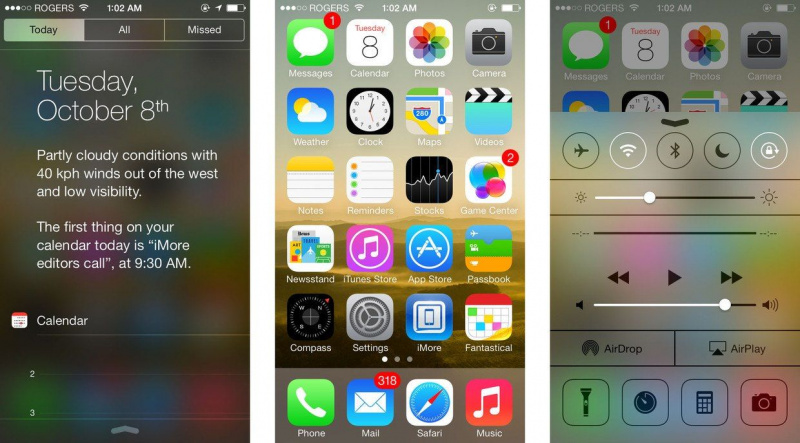
iPhoneとiPadには素晴らしいことがたくさんあり、iOS愛好家はAppleの主力デバイスを探索するのに何時間も費やすことができます。特にiOS7に追加された後は、思いがけないショートカットをいじって使用することよりも興味深いことがいくつかあります。実際、iOS 7には、以前のどのバージョンよりも多くのショートカットとクイックアクセス機能が含まれています。
これらのジェスチャーをマスターすれば、指先を使って以前よりも速くメールを確認し、アプリ間を驚異的な速度でナビゲートできます。そして、それは初心者向けです。
複雑なタスクをスピーディーかつスタイリッシュに実行できる、おそらく知らなかった20のiOSショートカットとジェスチャーを次に示します。

1.Jiffyのカレンダーでイベントを移動します
iPhoneのホーム画面のアイコンと同じように、カレンダーのイベントを簡単かつ迅速に変更または移動できることをご存知ですか?これを行うには、デイモードでイベントをタップして押し続けます。ボックスの周りに2つのドットが表示されます。このボックスの端を上下にドラッグして、イベント期間を変更できます。イベントを移動するには、イベント全体をタップしてドラッグするだけです。広告
2.Spotlight検索へのクイックアクセス
SpotlightSearchがiOS7から消えたと感じた場合は、間違っています。すべての画面に統合されたため、どのホーム画面からでもこの機能に簡単にアクセスできます。あなたがする必要があるのは、ホーム画面のどこかに触れることだけです(通知センター用に予約されている上端ではありません)。次に、そっと下にスワイプします。画面がドロップダウンし、Spotlightフィールドが表示されます。
3.最近撮った写真を覗いてみましょう
撮影したばかりの写真をざっと見たい場合は、カメラアプリに移動し、画面を左から右にスライドさせます。最後に撮った写真がすぐにポップアップします!
4.絵文字を追加する
ナノ秒以内にテキストに絵文字を追加する方法を探している場合は、その方法もあります。 [設定]を開き、[一般]、[キーボード]の順に移動します。絵文字キーボードを追加すると、テキストで必要な数の絵文字を使用できるようになります。同じ設定を使用して、他の言語のキーボードにアクセスできます。
5.耳を使ってSiriを開く
これは確かに珍しいジェスチャーコントロールです!これで、ホームボタンを押さなくてもSiriを開くことができます。 [設定]を開き、[一般]に移動してSiriを開きます。 「RaisetoSpeak」のオプションが表示されます。このオプションを有効にすると、iPhoneの光センサーが機能するように設定されます。スマートフォンを耳に当てるだけで、センサーが耳を検出すると、Siriが開きます。
6.メニューバーで上にスクロールします
Webページを手動で上にスクロールするのはイライラします。これで、手を使わずにこれを行うことができます。メニューバーを使用して上にスクロールできます。記事やその他の長いテキストを読んだら、画面上部にあるメニューバーをタップするだけです。これにより、Webページまたは記事の上部に移動します。この機能は、ほとんどのブラウザとアプリで機能します。
7.ドラフトの概要
Appleは、メールのメインメニューから下書きを簡単に表示できるようにします。数秒以内に下書きにアクセスするには、右下隅にある[作成]ボタンを押し続けます。これにより、下書きフォルダがすぐに表示され、急いで残した不完全なメッセージを完了するために戻ることができます。広告
8.より速く入力するためのiPadのスプリットキーボード
Appleのタブレットで入力するのが面倒な場合は、より快適なキーボードを利用できます。 iPadのキーボードキーを押し続けると、キーボードを分割することができます。このように、親指で簡単に入力できます。これは、スマートフォンでの入力に慣れている人に適しています。スプリットキーボードを便利な位置に配置するには、キーボードボタンを上にドラッグするだけです。
9.カスタムバイブレーションを設定する
カスタム着信音の設定は誰もが知っていますが、カスタムバイブレーションはまれな機能です。方法は次のとおりです。 [設定]> [一般]> [ユーザー補助]を開きます。アクセシビリティには、ヒアリングがあります。ここに移動して、カスタムバイブレーションをオンにします。オンにした後、[設定]に戻り、もう一度[サウンド]を開きます。下部に、振動パターンがあります。
このオプションをタップして、画面下部のバイブレーションをカスタマイズします。必要なパターンをタップするだけです。指を押し続けると、より長い音符を得ることができます。これらのカスタマイズされたバイブレーションを特定の接点に割り当てます。
10.Safariの履歴をスワイプします
最新のiOS7は、Safariに独自のジェスチャーベースのナビゲーションを提供しています。左端から右にスワイプするだけで、画面はブラウザの履歴の前のページに戻ります。同様に、右端を左にスワイプすると、画面が前に進みます(前のページに戻った場合)。これらのジェスチャは、特にタブレットやスマートフォンで特定のWebページを見つけるのに非常に便利です。
 11.アラートにカメラフラッシュを使用する
11.アラートにカメラフラッシュを使用する
iPhoneユーザーが知らない素晴らしい点は、スマートフォンのカメラのフラッシュをアラートにもスマートに使用できることです。設定する方法は次のとおりです。 [設定]> [一般]> [ユーザー補助]に移動します。そこにアラート用のフラッシュがあります。スライドすると、iPhoneのLEDがアラートビーコンとして機能し始めます。
12.ダウンロードを同期する
ダウンロードしたすべてのファイルをすべてのiOSデバイス間で自動的に同期できたら素晴らしいと思いませんか?喜ぶ!今は可能です。音楽、アプリ、書籍の場合、IOS7ではダウンロードしたファイルを自動ダウンロードで同期できます。これを行うには、[設定]に移動して[ストア]を開きます。ここでは、音楽、アプリ、書籍の3つのうちのいずれかの自動ダウンロードオプションを確認できます。その後、すべてのファイルはすべてのデバイス間で調和を保ちます。きちんとした!広告
13.ホーム画面とマルチタスクドロワーのクイックナビゲーション
AppleのiPadは、ユーザーがホーム画面を簡単かつ迅速にナビゲートできるようにするいくつかのジェスチャーで構成されています。
4本の指で画面をつまむと、ホーム画面に戻ります。ホームボタンをクリックする必要もありません。マルチタスクインターフェイスにアクセスするには、4本の指を上にスワイプするだけです。ただし、これらのジェスチャーがiPadで機能しない場合は、おそらくそれらをオンにする必要があります。 [設定]> [一般]に移動すると、これらのジェスチャーのオプションが表示されます。
14.記号と文字のより良い制御
Appleは、大文字、数字、および特殊文字を取得するためのより優れた、より高速な方法を提供します。 Shiftキーを押してから、指を目的の文字までドラッグします。同様に、あなたも数字を得ることができます。まず、数字キーを押して、必要な番号までドラッグします。数字ボタンとShiftキーを使用する必要がありますが、この方法で入力がはるかに簡単になります。
特殊文字の場合は、キーボードのボタンを押し続けるだけで、その文字のすべての特殊文字をすぐに取得できます。これには、Safariでピリオドボタンを押し続けると表示される「.com」も含まれます。
15.ストレージを監視する
無料のアプリケーションを入手できるかもしれませんが、IOSデバイスのメモリとスペースを消費しないアプリケーションは決してありません。ストレージが不足している場合は、すぐに[設定]> [一般]> [使用状況]に移動すると、すべてのアプリケーションのリストと、どのアプリがどのくらいのメモリを消費しているかが表示されます。このストレージの分析は、取り除く必要のある役に立たないアプリを見つけようとするときに非常に役立ちます。
16.ウェブサイトから直接画像を保存する
壁紙として必要な美しい画像を見つけた場合は、その画像に指を置いて1〜2秒間押し続けます。画面の下部からメニューがスライドし、[画像を保存]オプションが表示されます。それでおしまい。保存するだけで、iPhoneやiPadの画面を飾る準備が整います。 [画像を保存]の他に、クリップボードにコピーするオプションもあります。広告
17.プルダウンするだけでリフレッシュできます
驚いたことに、このジェスチャーはかなり前から存在していましたが、一部のiOSユーザーはまだ気づいていません。プルダウンするだけで、更新するのに便利で簡単なショートカットです。受信トレイを見ている場合でもアプリを使用している場合でも、ウィンドウをプルダウンすると、ページのすべてのコンテンツが更新されます。プルダウンすると、上部にアイコンまたは矢印が表示されます。これは、十分にプルダウンしたことを示し、ページが更新されたことを示します。
18.フレーズへのショートカット
熱心なSMS送信者はこれを気に入るはずです。同じフレーズを毎日数回入力するのは非常に苛立たしいことです。これで、そのようなフレーズのショートカットを作成できます。 [設定]> [一般]> [キーボード]を開きます。キーボードに到達したら、下にスクロールしてショートカットを見つけます。次に、フレーズとそのショートカットを入力します。次回同じメッセージを入力する必要がある場合は、ショートカットを入力するだけで、フレーズが自動的に表示されます。このジェスチャは、番号や電子メールアドレス、および扱いにくいテキストのチャンクにテキストメッセージを送信する場合にも非常に役立ちます。
19.できるだけ早く意味を見つける
単語で遊ぶのが好きな人もいます。解読が難しいメッセージでテキストメッセージを送信し続ける友人がいる場合や、電子書籍を読んでいるときに不明な単語で行き詰まっている場合は、単語の意味をできるだけ早く見つける方法を次に示します。そのような言葉に出くわしたときは、それを押し続けてください。 「定義」というオプションを選択すると、その意味がわかります。
20.密かに閲覧する
Safariに情報をそのまま保持させたい場合は、密かに閲覧してください。 Safariでシークレットモードにできます。 [設定]> [Safari]に移動し、[プライベートブラウジング]のボタンをクリックします。それでおしまい。今、あなたは密かに閲覧することができます。
あなたが好きなもっと面白いiOSショートカットやジェスチャーがあれば、コメントで自由に共有してください。