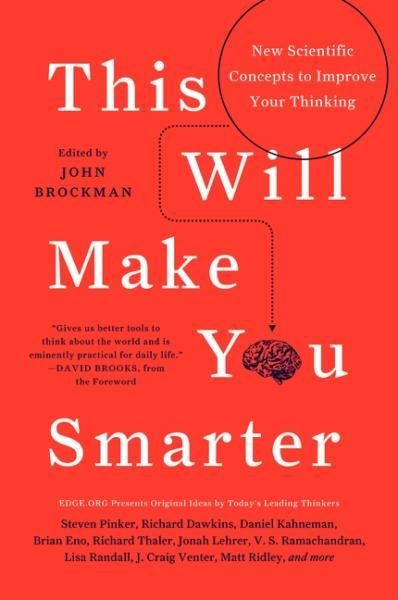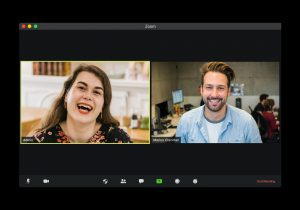誰でもパワーポイントの専門家にすることができる10の秘訣

PowerPointプレゼンテーションは、数年前の怒りではないかもしれませんが、複数の人のキャリアは、プレゼンテーションの強さによって決定されています。教師は講義に使用し、新興企業は投資家にアイデアを売り込むために使用し、ビジネスマンはビジネス提案やレポートを提示するために使用します。プレゼンテーションを競合他社よりも優位に立たせたい場合は、これらのトリックをチェックして、PowerPointのエキスパートにしましょう。
1.カスタム背景を作成します

在庫のPowerPointスライドサイズが唯一のサイズオプションであると考える人はたくさんいます。これは実際にはそうではありません。独自のカスタムスライドサイズを作成する方法は次のとおりです。
1.ファイルを開きます。
2. [ページ設定]を選択します。
3.必要な高さと幅を入力します。必要に応じて、インチ単位またはピクセル単位で実行できます。
4. [OK]をクリックします。
これで、スライドサイズは必要なカスタムサイズになります。
2.独自のカスタムテンプレートを作成します

在庫のPowerPointテンプレートが適切に機能しない場合は、実際に独自のテンプレートを作成できます。 PowerPointには、テンプレートとして使用できるカスタムスライドを作成できるマスターエディターがあります。
1. [テーマ]タブを選択します。
2.右端にある[マスターの編集]、[マスターのスライド]の順にクリックします。
3.必要に応じてテンプレートを編集します。あなたはあなたがやりたいことはほとんど何でもすることができます。
4. [マスターを閉じる]をクリックします。これにより、現在および将来のすべてのスライドが、作成したばかりのスライドに変更されます。これは、すべてのスライドを個別に行うことなく、PowerPointプレゼンテーションを少し個性的にカスタマイズするための優れた方法です。広告
3.すべてのグラフィックを揃えます

追加した画像を並べたいだけの場合もあります。いつでも目で並べることができますが、組み込みのPowerPoint機能を使用して問題なく並べることができるのに、なぜ面倒なことをするのでしょうか。
1. 1つをクリックして必要なすべてのオブジェクトを選択し、Shiftキーを押しながら残りのオブジェクトを選択します。
2.上部で、[整列]を見つけてクリックします。また、「配布」というラベルが付いている場合もあります。
3.必要な配置のタイプを選択します。
画像は、目だけではできない方法で適切に整列する必要があります。
4.写真をフォーマットします

PowerPoint 2013の新機能は、画像をフォーマットするためのはるかに簡単な方法です。ざらざらした効果を追加して、さもなければ当たり障りのない画像に少し光沢を加えることができます。
1.画像を右クリックして、[画像のフォーマット]を選択します。
2.右側に、フォーマットオプションを示すバーがポップアップ表示されます。そこで遊んで、できることをすべて見るのは楽しいことです。少しフォーマットを追加すると、最小限の労力で、フラットでくすんだ画像をもう少し面白いものに変えることができます。
5.タイトルを目立たせる
広告

画像をフォーマットするのと同じように、単語をフォーマットすることもできます。
1.フォーマットするテキストを右クリックし、[テキスト効果のフォーマット]をクリックします。
2.もう一度、あなたがする必要があるのはそれだけです。右側に開いて使用できるフォーマットオプションがたくさんあります。画像の場合と同様に、ベストプラクティスは、さまざまなオプションを試して、どのオプションが好きかを確認することです。
6.カスタムアニメーションを作成します

現在選択しているアニメーションが自分のスタイルでない場合は、独自のカスタムアニメーションを作成することもできます。これは少し注意が必要なので、希望どおりに取得するには、いじくり回す必要があります。
1. [アニメーション]タブに移動します。
2.カスタムパスが表示されるまで、アニメーションギャラリーボックスの下矢印をクリックします。
3.これはそれがトリッキーになるところです。カスタムパスを選択すると、独自のアニメーションを描画できるようになります。動作のコツをつかむには数回の試行が必要になる場合があるので、イライラしないでください。
4.完了したら、新しい作成をテストします。
私が言ったように、これは正しくなるのに少し時間がかかりますが、一度やれば、事前に作成されたアニメーションを再び使用する必要はありません。
7.移行期間

これは単純なトリックであり、長い間使用されてきました。残念ながら、それは非常に過小評価されており、人々はそれをより頻繁に使用する必要があります。
1. [移行]タブをクリックします。
2.右側のボックスには、トランジションの時間を変更する機能があります。
遷移が遅すぎたり速すぎたりすることがあります。これは、物事をより効率的にするために少し調整を加えるのに最適な方法です。遅すぎたり速すぎたりするトランジションによって、優れたPowerPointが無駄になる必要はありません。広告
8.形を組み合わせる

誰もがAdobePhotoshopを持っているわけではないため、ロゴデザインなどが難しくなります。シンプルなものが必要な場合は、PowerPointで図形を描画して組み合わせることができます。
1.組み合わせたい形を描きます。たくさんの色の中にたくさんの形があります。 [挿入]タブでアクセスできます。
2. Ctrlキーを押しながらクリックして、結合するすべての形状を選択します。
3. [フォーマット]タブで、[図形の結合]ボタンをクリックします。
4. [結合]をクリックします。
この簡単なトリックを使用して、独自のカスタムイメージを作成し、プレゼンテーションにちょっとしたピザを追加できます。
9.スライドをズームインおよびズームアウトします

スライドの一部に注意が必要な場合があります。チャートやグラフが良い例です。 1つのポイントが効果的に表示されていることを確認したい場合があります。
1.プレゼンタービューでは、下部に虫眼鏡があります。
2.それをクリックしたら、ズームインする場所にドラッグして、もう一度クリックします。
3.ズームインした後、手のひらツールを使用して移動できるため、ズームインしながら他のものを表示できます。
4.完了したら、虫眼鏡をもう一度クリックしてズームアウトします。
これは、プレゼンテーションをより細かく制御し、人々に何か違うものを見せるための優れた方法です。
10.スライド全体に音声を追加する
広告

PowerPointのオーディオは、世界で最も簡単なものではありません。複数のスライドにオーディオトラックを追加する機能など、オーディオ用のツールがあります。これは、PowerPointにサウンドトラックを追加する場合に最適です。
1. [挿入]タブをクリックしてから、[オーディオ]をクリックします。
2. AudioOnlineをクリックします。
3.コンピュータを参照して、追加するオーディオファイルを見つけます。
4.最後に、[バックグラウンドで再生]をクリックして、PowerPointがプレゼンテーションのバックグラウンドでこれを再生できるようにします。
これにより、プレゼンテーションに背景音が表示されます。音楽や、動物の鳴き声や、サーフィンや木々に吹く風のような他のホワイトノイズなど、より繊細なものを使用して、雰囲気を追加し、プレゼンテーションをより楽しくすることができます。
要約
これらのヒントとコツを使用すると、PowerPointプレゼンテーションの光沢がなかった可能性があるものを取り上げて、特別なものに変えることができます。 PowerPointは、プレゼンテーションをユニークにするのに役立つ機能をますます増やしています。本当の鍵は、新しい機能を見つけて、何を使用できるかを確認することです。
注目の写真クレジット: phenomenologymindsmedia.files.wordpress.com経由のPhenomenologyMinds Media