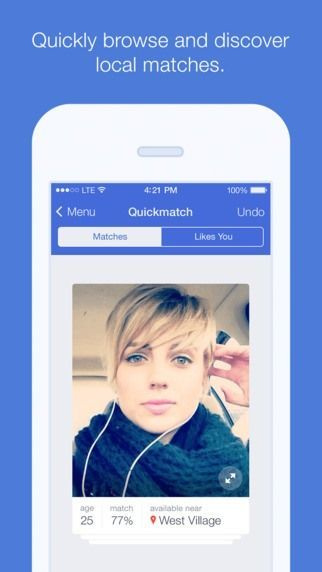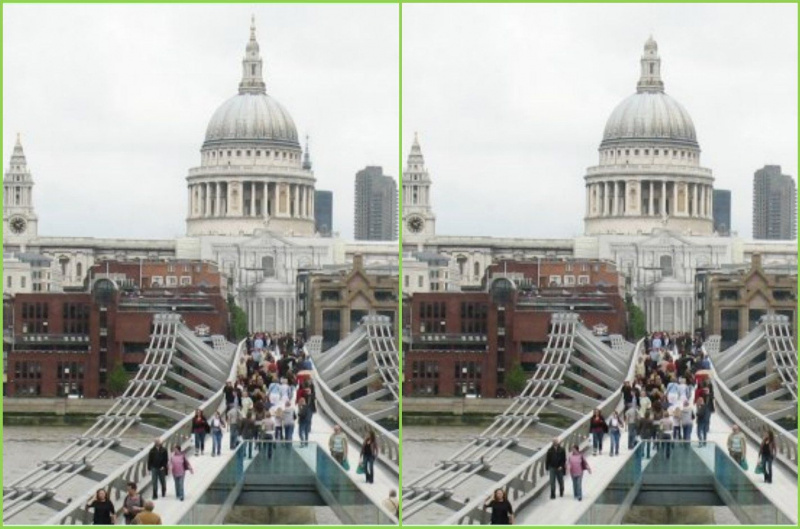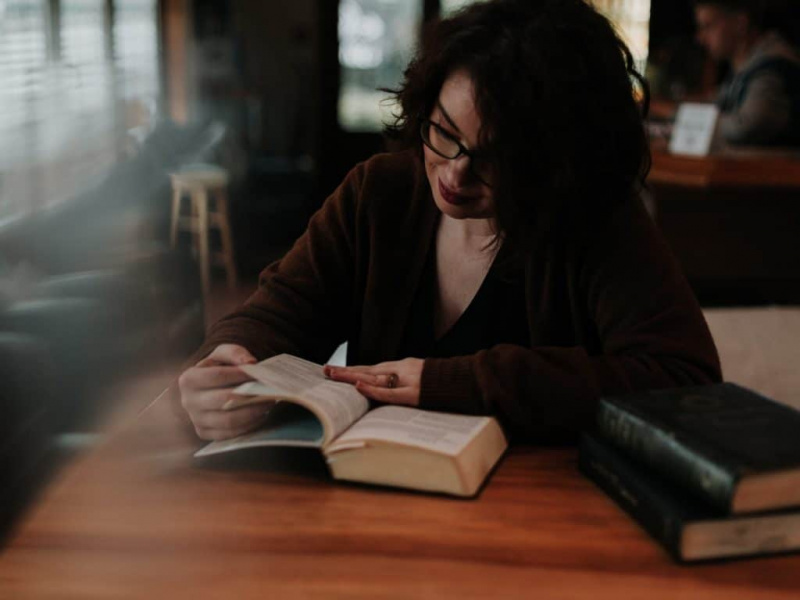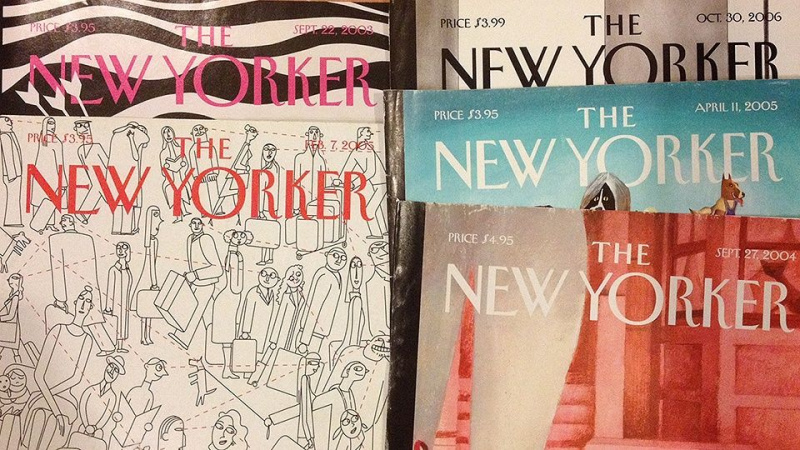間違いなく見逃せない20のキラーGoogleChromeのヒントとコツ
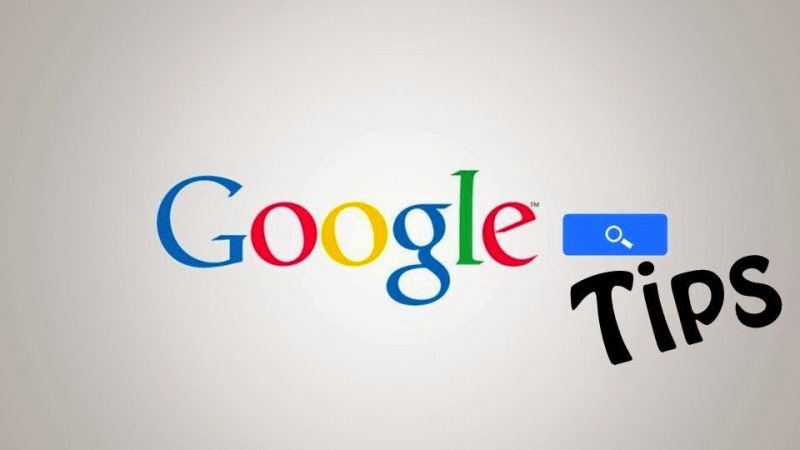
インターネットは今日の生活情報の一形態です。この時代では、誰もが自分の指先でインターネットを使って成長します。学業や研究の課題から娯楽や社交に至るまで、あらゆるものに必要です。結局のところ、オンラインで読んだり見たりしてはいけないものに出くわしたいと思う人は誰もいません。
Webブラウザーの選択について話すとき、ほとんどの人はブラウザーの速度と、それがどれほどユーザーフレンドリーであるかを、最良のブラウザーを決定するための最良の方法として検討します。そのことを念頭に置いて、Google Chromeブラウザは、多くの知識のあるインターネットユーザーに人気のあるWebブラウザです。 Chromeは使いやすいですが、ウェブエクスペリエンスをより満足のいく信頼できるものにするための簡単なGoogleChromeのヒントとコツがいくつかあります。 Chromeをより速く、より効果的に、そして非常に柔軟にするためのヒントをいくつかご紹介します。
1.起動時に複数のページを開く
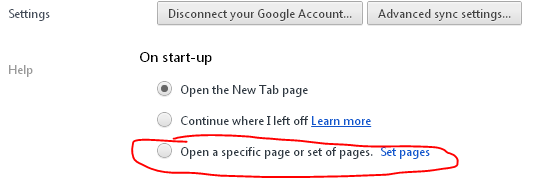
Chromeでは、1つのホームページだけでブラウザを開くのではなく、起動時に複数のページを開くオプションが用意されており、1日を始めたい複数のウェブサイトやサービスにすぐにアクセスできます。
2.ピンタブ

Chromeの場合。アイコンのみを表示するようにタブを最小化できるタブを固定するオプションがあります。多数のタブを開いている場合、この機能はアイコンを表示し、マルチタスク用のスペースを増やすので非常に便利です。このオプションは、一度に多数のタブを開いているときに画面の横でタブが失われるのを防ぎます。
3.ホームボタンを表示します

Chromeは、多くの人が愛するシンプルなデザインを主張していますが、ホームボタンをクリックするのを見たいユーザーもいます。広告
Chromeにホームボタンを追加するには、右上隅にある[レンチアイコン]をクリックして[設定]を選択するだけです。タブの下に、ツールバーに[ホーム]ボタンを表示するためのチェックボックスがあります。
4.お気に入りのWebサイトのデスクトップショートカットを作成します
Chromeでは、サイトをデスクトップアプリに変えて、お気に入りのウェブサイトにすばやくアクセスできます。ショートカットを作成するには、お気に入りのWebサイトに移動し、レンチアイコンをクリックして[ツール]を選択し、[アプリケーションショートカットの作成]をクリックします。
5.Omniboxの利用

Chromeでは、URLアドレスバーはOmniboxとも呼ばれ、簡単な数学的クエリに使用できます。計算または変換をオムニボックスに直接入力し、Enterキーを押すだけで、結果を自分で確認できます。
6.最近閉じたタブを再度開く

インターネットサーフィン中に、誤って閉じたタブを開くことができます。 Ctrl + Shift + Tを押すだけです。タイトルバーを右クリックして、上記のように[閉じたタブを再度開く]を選択して再度開くこともできます。
7.シークレットモード

プライベートブラウジングの場合、Chromeがブラウジングやダウンロードの履歴を保持しないシークレット(シークレット)モードを有効にできます。 Ctrl + Shift + Nを押してシークレットモードを有効にするか、[設定]に移動して[新しいシークレットウィンドウ]をクリックするか、マウスの右クリックでシークレットウィンドウでリンクを開くを選択します。
8.タスクマネージャー

タスクマネージャは、GoogleChromeブラウザで開いたすべてのタブごとにメモリとCPU使用率を表示します。ブラウザで開いているタブが3つあり、速度が遅い場合は、タスクマネージャを開いて問題のあるサイトを見つけることができます。広告
タイトルバーを右クリックして[タスクマネージャー]を選択する必要があります。または、Shift +エスケープキーを押して開くこともできます。
9.オムニバーの検索エンジンを変更します

アドレスバーをSearchyahoo.com:他の任意の検索エンジンに変更することで、検索エンジンを変更できます。アドレスバーにYahooと入力してキーワードを入力するだけで、その後yahoo.comでキーワードが検索されます。
10.リンクまたはタブの場所を変更します

タブの場所を変更したい場合、または特定のタブの場所でリンクを開きたい場合は、リンクまたはタブを押したまま、リンクまたはタブを特定のタブの場所にドラッグできます。リンクをドラッグアンドドロップすると、小さな矢印が表示されます。
11.クローム設定を実行します

自宅や職場で別のパソコンを使用している場合は、Chromeログインを使用してChromeの設定を持ち運びます。ブックマーク、テーマ、拡張機能の設定は、どのパソコンを使用しても保持して使用できます。すべての設定を実行するには、設定メニューから[Chromeにログイン]を選択する必要があります。
12.ダウンロードしたファイルをドラッグアンドドロップします

Chromeの最もクールなヒントの1つ。ダウンロードしたファイルをChromeブラウザからドラッグアンドドロップします。 Chromeのダウンロードウィンドウからファイルをドラッグして、他のファイルブラウザにドロップする必要があります。
13.履歴、ブックマーク、ダウンロードを見る
広告

Chromeは、特定のChrome URLを介してブラウザのデータと設定を表示できます。これは、ブラウザで情報を確認するのに便利です。ここでは、特定のWebサイトを検索したり、すべての履歴を消去したり、選択した閲覧サイトのみを履歴から削除したりできます。
Ctrl-Hを押すか、[カスタマイズ]-> [履歴]に移動して、[履歴]タブを開きます。
14.テキスト領域のサイズを変更する

Google Chromeでは、任意のWebサイトのテキスト領域のサイズを変更することもできます。テキスト領域の右下隅に2本の斜めの線が表示されます。マウスを使用して画面上のテキスト領域のサイズを変更し、テキスト領域をドラッグします。
このオプションは、投稿ページの下部にあるコメントボックス(テキスト領域)で使用します。
15.オートフィルを使用します
住所を何度も入力するのはいつもイライラしますが、情報を再収集して繰り返しの作業から解放されるChromeのオートフィルオプションを気に入っていただけると思います。
[設定]-> [オプション]-> [個人用コンテンツ]に移動し、[オートフィル]オプションを選択します。 [アドレスの追加]を選択すると、詳細を入力できます。
17.タブ間をすばやく移動する
広告

いくつかのショートカットキーを使用して、開いているタブ間をすばやく移動することもできます。
Ctrl + Tabを使用してタブを1つずつナビゲートし、Ctrl-1を押して1番目のタブに移動し、Ctrl-2を押して2番目のタブに移動します。 Ctrl-9を押して、最後のタブに切り替えることもできます。
18.Googleクラウドプリント

[設定]に移動し、[ボンネットの下のオプション]を探して、[Googleクラウドプリントにログイン]をクリックします。そうすることで、Googleクラウドプリントを使用するようにプリンタアカウントを設定できるようになります。どこにいてもドキュメントを印刷でき、携帯電話、自宅や職場のPC、またはインターネットに接続されている任意のシステムからドキュメントに印刷することもできます。
19.ファビコンをブックマークにします

Chromeでは、URLテキスト全体ではなく、ウェブサイトのファビコンを作成することで、お気に入りのウェブサイトにすばやくアクセスする別の方法があります。
これを取得するには、最初にレンチアイコンをクリックし、[ツール]を選択してから、[ブックマークバーを常に表示する]にチェックマークを付けます。これが完了したら、ブックマークに新しいサイトを追加するときは常に、ファビコンのみのリストの場合は、名前ボックスのテキストを必ず削除してください。
20.ページを自動的にロードするように設定する
Google Chromeは、お気に入りのタブを自動的に開くことができます。これを整理するには、[設定]に移動し、[起動時]セクションで検索して、[特定のページまたはページのセットを開く]をクリックします。[ページの設定]リンクをクリックします。